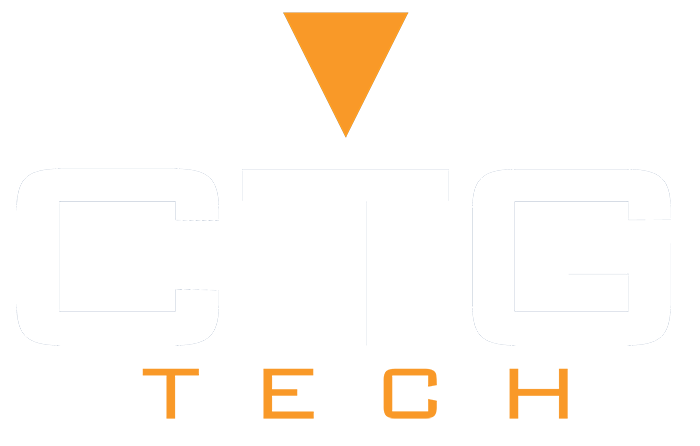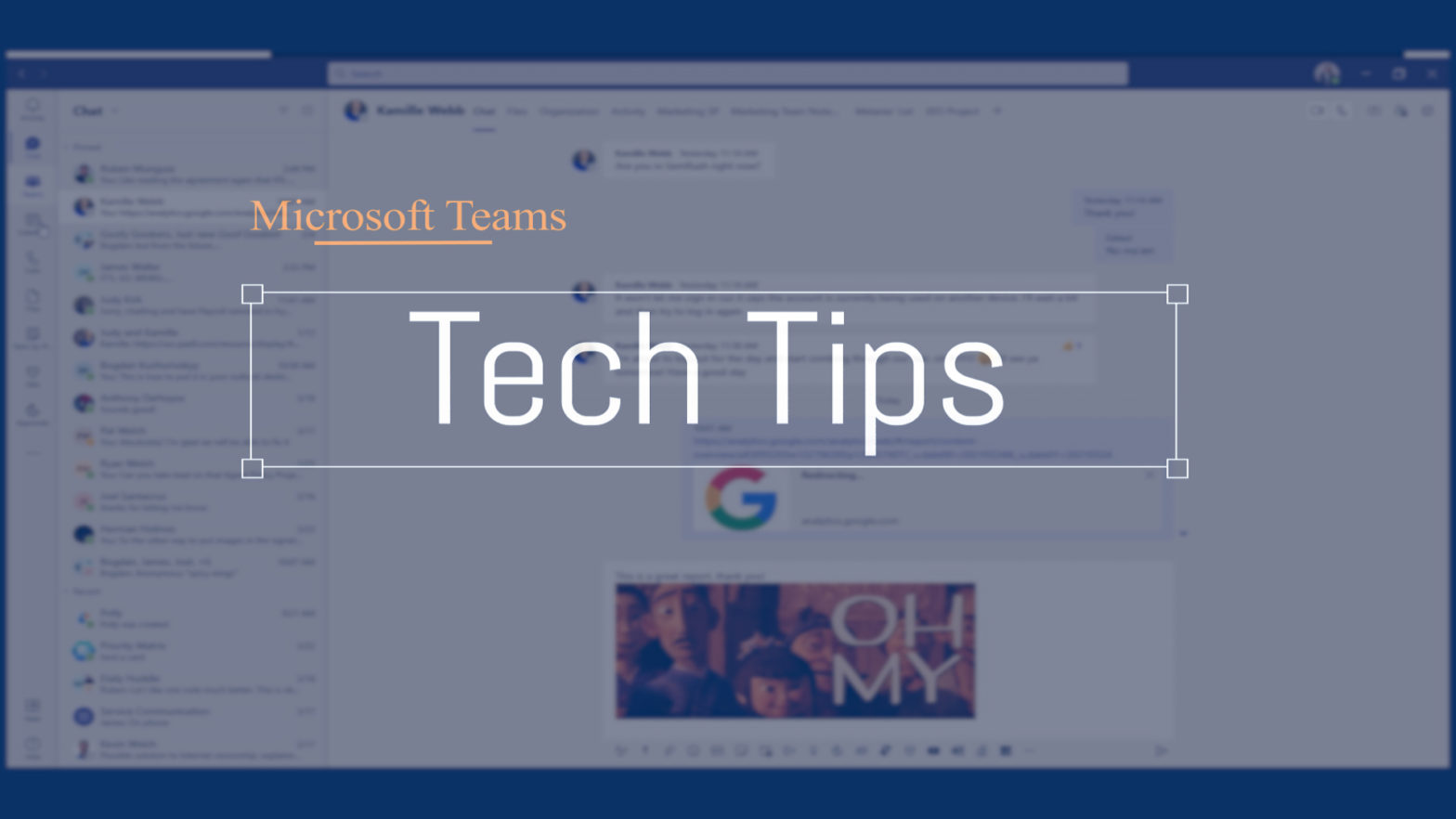Organize Microsoft Teams - Boost Productivity | CTG Tech Solutions

How to Organize Microsoft Teams/Channels Panel
Collaborating is easy with Microsoft Teams, but maintaining order can be a challenge. As more employees are added to teams, it becomes difficult to locate certain items. Information gets lost as messages get tangled up in channels and chats, and looking for messages is wasted time.
By using our experience from helping companies create more efficient virtual workspaces, we’ve compiled a list of tips you can use to improve your Microsoft Teams organization. These best practices can help you increase the productivity in the workplace.
Show a team or channel
When you join a new team, it’s automatically shown in your teams list. If you know you’re a member of a team but don’t see it, scroll to the bottom of your teams list and select Hidden teams, find the team you’re looking for select “…” More options > Show.
Hide a team or channel
If you don’t want a team or channel to show in your teams list, hide it. Go to a team or channel name and select More options > Hide. You can also show channels from the hidden channels menu beneath the channels list of a team. Select “…” More options > Show.
Pin or unpin a channel
Pinned channels stay at the top of the list so you don’t have to hunt them down.
To pin a channel, go to a channel name and select “…” More options > Pin.This ensures that the channel stays at the top of your list. If you change your mind, just select it again and unpin it. Once you pin a channel, drag it into the order you want. Do this for several channels and you’ll have all pinned channels within easy reach.